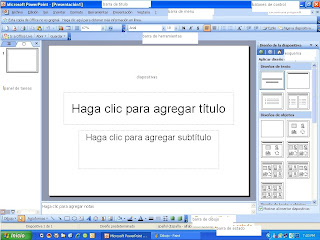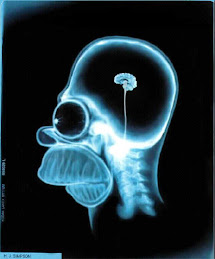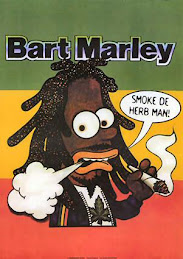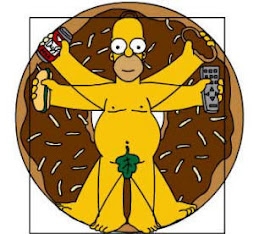Outlook
es un programa de organización ofimática y cliente de correo electrónico de Microsoft, y forma parte de la suite Microsoft Office.
Puede ser utilizado como aplicación independiente o con Microsoft Exchange Server para dar servicios a múltiples usuarios dentro de una organización tales como buzones compartidos, calendarios comunes, etc.
Yahoo! Inc.
es una empresa global de medios con sede en Estados Unidos, cuya misión es "ser el servicio global de Internet más esencial para consumidores y negocios". Posee un portal de Internet, un directorio Web y una serie de servicios, incluido el popular correo electrónico Yahoo!. Fue fundada en enero de 1994 por dos estudiantes de postgrado de la Universidad de Stanford, Jerry Yang y David Filo. Yahoo! se constituyó como empresa el 2 de marzo de 1995 y comenzó a cotizar en bolsa el 12 de abril de 1996. La empresa tiene su sede corporativa en Sunnyvale, California, Estados Unidos.
El 1 de febrero del 2008, Microsoft hizo una oferta no solicitada para comprar Yahoo! por 44.600 millones de US$,[2] oferta que después sería rechazada por la compañía argumentando que la cantidad resta valor a la empresa.[3]
El 29 de julio de 2009, se anunció que en 10 años, Microsoft tendrá acceso completo al motor de búsqueda de Yahoo para usarse en futuros proyectos de Microsoft para su motor de búsqueda Bing.
Gmail,
llamado en otros lugares Google Mail (Alemania, Austria y Reino Unido) por problemas legales,[1] es un servicio de correo electrónico con posibilidades POP3 e IMAP gratuito proporcionado por la empresa estadounidense Google a partir del 15 de abril de 2004 y que ha captado la atención de los medios de información por sus innovaciones tecnológicas, su capacidad, y por algunas noticias que alertaban sobre la violación de la privacidad de los usuarios. Tras más de 5 años, el servicio de Gmail, junto con Google Calendar, Google Docs ,Google Talk y Google Buzz; el 7 de julio de 2009, dejaron su calidad de Beta y pasaron a ser productos terminados.
Windows Live Hotmail,
Anteriormente conocido como MSN Hotmail y conocido simplemente como Hotmail, es un servicio gratuito de correo electrónico basado en web operado por Microsoft y parte del grupo de Windows Live. Fue fundada por Sabeer Bhatia y Jack Smith. Puesta en marcha en julio de 1996 como "HoTMaiL", y financiado por la empresa de capital de riesgo Draper Fisher Jurvetson, era unos de los primeros servicios de correo electrónico basado en la web,[2] Su nombre original y la capitalización se refiere a HTML el lenguaje de codificación utilizado por la World Wide Web. al mismo tiempo, también fue uno de los primeros proveedores de correo electrónico en ser gratuitos. Posteriormente fue adquirida por Microsoft en 1997 por unos $400 millones, y poco después de ser renombrado como "MSN Hotmail". La versión actual, "Windows Live Hotmail", se anunció oficialmente en el 2005 y lanzado en todo el mundo el 2007.
Windows Live Hotmail ofrece 5 GB de almacenamiento que se expande cuando sea necesario,[3] medidas de seguridad patentado,[4] Tecnología Ajax e integración con Windows Live Messenger, Spaces, Calendario, y Contactos.[5] Cuenta con más de 270 millones de usuarios en todo el mundo a partir de 2008. Está disponible en 36 idiomas diferentes.[1] [6]
Los equipos de desarrollo y las operaciones de Hotmail se encuentran en Mountain View, California. Cuando Hotmail Corporation era una empresa independiente, su sede estaba en Sunnyvale, California.
MSN
(abreviación de MicroSoft Network) es una colección de servicios de internet ofrecidos por Microsoft. Inicialmente lanzado el 24 de agosto de 1995, para coincidir con el lanzamiento de Windows 95. Los servicios proporcionados han cambiado significantemente desde su lanzamiento. El servicio de correo electrónico fue el primero que se ofreció (hasta que el 7 de mayo de 2007 fue reemplazado por Windows Live Hotmail), seguido por el servicio de mensajería instantánea MSN Messenger, que a su vez fue reemplazado por Windows Live Messenger.
Microsoft utiliza el nombre comercial de MSN para promover numerosos servicios populares basados en la web desde finales de los años noventa, en particular Hotmail y Messenger, antes de reorganizar de muchos de ellos en 2005 y 2006, bajo el nombre de Windows Live. El portal de internet MSN, msn.com, aún ofrece una gran cantidad de contenido y es actualmente el sexto dominio más visitado en Internet.