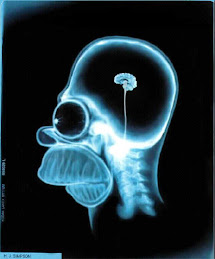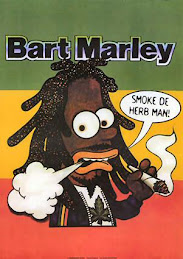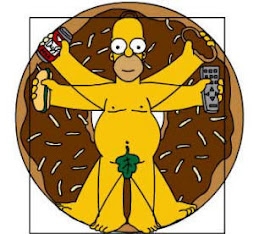Practica 22 Edicion de Objetos
Pasos:
1.-abrir Word
2.- hacer un poema y colocar una imagen detrás del texto
3.-clic sobre la imagen
4.-del cuadro de dialogo seleccionar un icono de un perrito detrás del texto y listo
5.- para recortar la imagen dar clic sobre la imagen del cuadro de dialogo seleccionar un icono
que parecen dos esquinas cruzadas e ir modificando la imagen
6.-para mover la imagen selecciona el icono de dos triangulitos y muévela como quieras
7.- colorear las auto formas dando clic sobre la auto forma con botón derecho y seleccionar formato de autoforma
8.-después das clic en color, efectos de relleno y colorearlo
9.- para agrupar dar clic en tecla control y sin soltar y clic con el Mouse a cada uno de las auto formas y ya esta.
Nota: la practica esta fácil me gusto.